文章目录
1.前言
之前的文章中介绍了基于Bitnami协议栈搭建Wordpress博客的方法,Bitnami提供的运行环境能让其支持的应用独立于整个系统,实现模块化的安装、卸载、配置。
Owncloud是一款轻量级的个人网盘应用, 借助Bitnami我们可以快速搭建起自己私有的云盘。

Owncloud有较为丰富的拓展插件和活跃的开发者社区,玩法多种多样,这里就不做介绍了。
2.部署Owncloud
2.1设置安装位置和账户信息
下载owncloud安装程序并执行,暂不支持中文。
wget https://downloads.bitnami.com/files/stacks/owncloud/10.3.0-0/bitnami-owncloud-10.3.0-0-linux-x64-installer.run
chmod 755 bitnami-owncloud-10.3.0-0-linux-x64-installer.run
./bitnami-owncloud-10.3.0-0-linux-x64-installer.run设置Owncloud应用的安装位置(按下回车则自动套用大括号[ ]里的值,以下同)。
#Installation folder
#Please, choose a folder to install Bitnami ownCloud Stack
#应用的安装位置
Select a folder [/home/ubuntu/owncloud-10.3.0-0]:设置管理员账户信息:
#Create Admin account
#Bitnami ownCloud Stack admin user creation
#账号昵称
Your real name [User Name]:
#电子邮件地址
Email Address [user@example.com]:
#登录用的账户名
Login [user]:
#输入密码并确认密码
Password :
Please confirm your password :2.2设置信任域名或IP地址(非常重要)
这是部署过程中较为重要的一步,设置你访问Owncloud网盘的域名或IP地址,一旦设置成功。除了该地址以外的所有地址都无法访问到网盘,所以务必要设置正确。
后文将介绍如何增加、删除、修改信任域名。
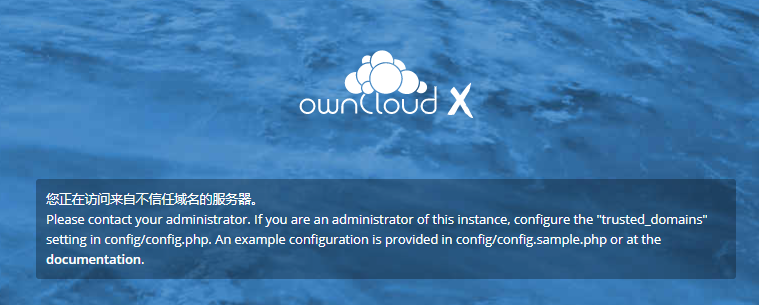
#ownCloud
#Please configure ownCloud installation
#Hostname that will be used to create internal URLs. If this value is incorrect, you may be unable to access your ownCloud installation from other computers.
#设置访问网盘的信任域名
Hostname [127.0.1.1]:192.168.1.235
#不建议使用邮件支持
Do you want to configure mail support? [y/N]:N2.3开始安装
输入Y开始自动安装
#Setup is now ready to begin installing Bitnami ownCloud Stack on your computer.
Do you want to continue? [Y/n]:Y等待进度条完成后,输入Y启动Owncloud服务
#Please wait while Setup installs Bitnami ownCloud Stack on your computer.
#Installing
#0% ______________ 50% ______________ 100%
#########################################
----------------------------------------------------------------------------
#Setup has finished installing Bitnami ownCloud Stack on your computer.
Launch Bitnami ownCloud Stack [Y/n]: Y2.4重定向URL
最后将URL位置指向域名,能够让浏览器域名显示更为简洁,具体效果如下
重定向前:http://192.168.1.235:8080/owncloud
重定向后: http://192.168.1.235:8080
#Owncloud协议栈的安装位置/apps/owncloud/bnconfig --appurl /
/home/ubuntu/owncloud-10.3.0-0/apps/owncloud/bnconfig --appurl /删除页面右下角的Bitnami广告页
/home/ubuntu/owncloud-10.3.0-0/apps/owncloud/bnconfig --disable_banner 1至此wordpress博客已经搭建完成,在浏览器输入 服务器地址:apache端口 即可访问(不输入端口则默认为80)
2.5开启、关闭、重启与开机启动
bitnami协议栈的启动与关闭是依靠安装文件夹下的 ctlscript.sh 脚本实现的
#启动
/home/ubuntu/owncloud-10.3.0-0/ctlscript.sh start
#关闭
/home/ubuntu/owncloud-10.3.0-0/ctlscript.sh stop
#重启
/home/ubuntu/owncloud-10.3.0-0/ctlscript.sh restart将启动指令加入/etc/rc.local开机脚本中即可实现自启
2.5访问Owncloud
浏览器内输入刚才设置的链接+端口号就可以进入到owncloud的登录界面了,默认配置的端口号是8080,所以完整的访问地址应该是:
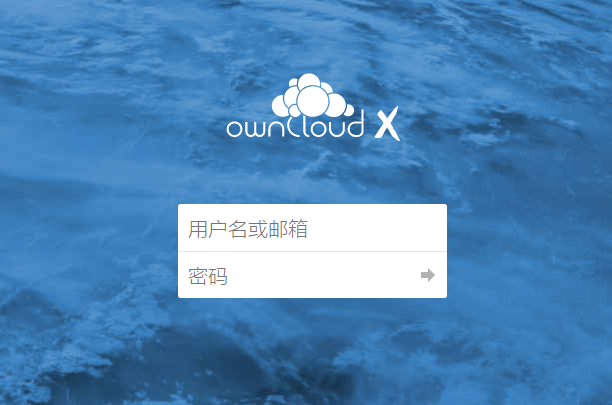
输入配置的账户名和密码进入网盘。
3.配置Owncloud
3.1修改监听端口
Owncloud默认指派的8080端口可能会有人觉得麻烦,想要直接输入IP或者域名访问,那就需要把bitnami内的apache监听端口修改为80。又或者是自己想修改为其他自定义端口,这些都是可以实现的,但修改的前提是端口未被占用!
以默认安装目录为例,找到以下目录:
cd /home/ubuntu/owncloud-10.3.0-0/apache2/conf修改httpd.conf文件,找到如下字段:
Listen 8080
ServerName localhost:8080将8080修改为80或者自定义的其他端口号。
再修改bitnami文件夹下的bitnami.conf文件,找到如下字段:
<VirtualHost _default_:8080>将8080修改为与httpd.conf相同的端口号。
重新启动bitnami服务
/home/ubuntu/owncloud-10.3.0-0/ctlscript.sh restart重启成功后就可以通过自定义的端口号访问owncloud了。
3.2添加信任域名
找到以下目录:
cd /home/ubuntu/owncloud-10.3.0-0/apps/owncloud/htdocs/config修改config.php的内容,找到如下字段
'trusted_domains' =>
array (
0 => '127.0.0.1',
1 => '192.168.1.235',
),
'datadirectory' => '/home/ubuntu/owncloud-10.3.0-0/apps/owncloud/data',
'overwrite.cli.url' => 'http://localhost',按0 1 2 3的数字顺序在array的括号内添加信任域名,格式如下
0 => '127.0.0.1',
1 => '192.168.1.235',
2 => 'http://test1.stalker404.cn',
3 => 'http://test2.owncloud.com',保存后重启bitnami服务,即可通过信任域名访问owncloud
/home/ubuntu/owncloud-10.3.0-0/ctlscript.sh restart
网盘的文件存储位置:
/home/ubuntu/owncloud-10.3.0-0/apps/owncloud/data